The Thread Management feature in NextGenAiAssistant – Bulk Content Generator allows you to review, refine, and control all AI-generated content threads. You can manage threads individually for each product or access all threads at once in the Threads tab.
Accessing and Managing Threads
You can manage threads in two main ways:
- Product-Specific Thread Management
Access threads for a specific product directly from the AI Assistant tab within the product editing page. This view is focused on threads related to the current product, making it easier to handle product-specific tasks.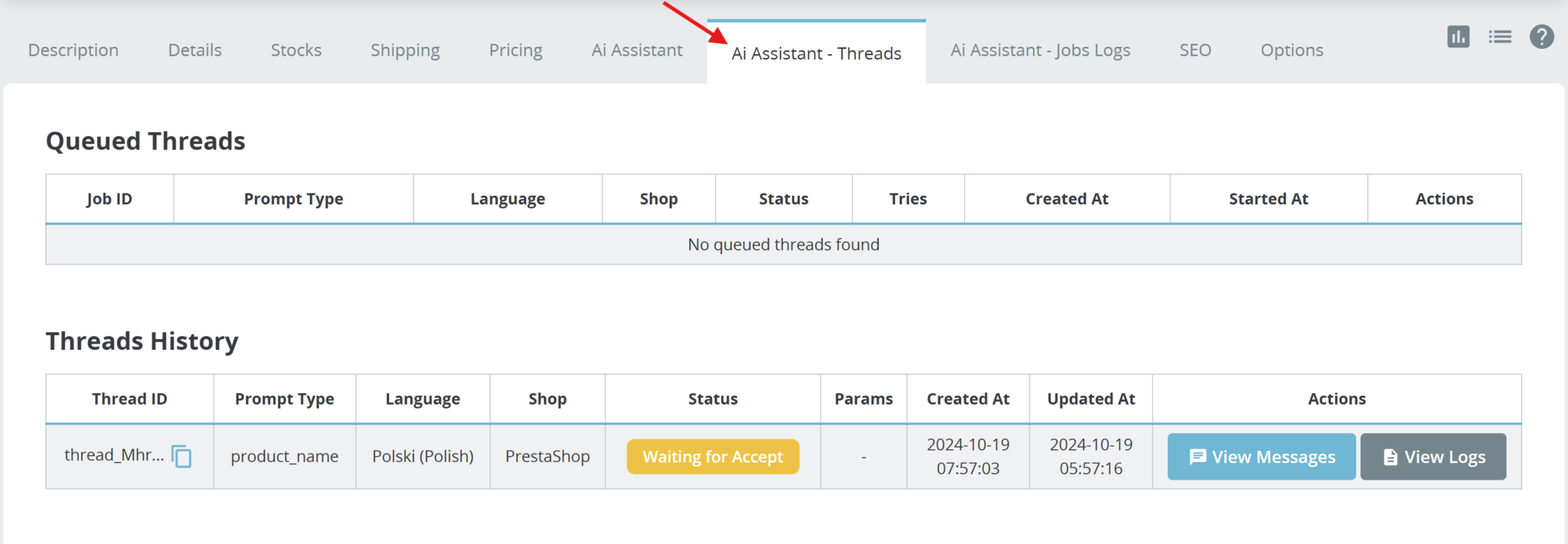
- Global Thread Management in the Threads Tab
For an overview of all threads, go to the Threads tab under NextGen AI Assistant in the admin menu. This centralized section displays threads from multiple products and categories, allowing you to manage them all in one place.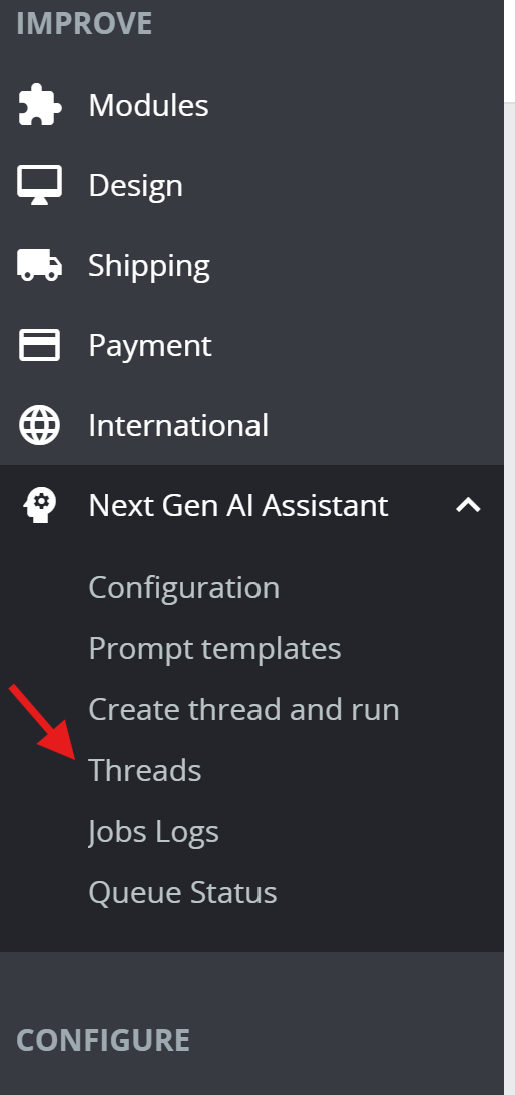
Understanding the Threads Interface
In the Threads tab, you’ll see a list of all threads with details for each one. You can filter by criteria like product type, language, or status to find specific threads. Here’s a breakdown of the key columns and actions:
- ID: Unique identifier for each thread.
- Entity Type: Shows whether the thread is associated with a product or category.
- Entity ID: ID of the specific product or category.
- Lang: The language used for content generation in the thread.
- Shop: Shows which store(s) the thread applies to, useful for multistore setups.
- Prompt Type: Type of content generated in the thread (e.g., product_description, product_name).
- Status: Current status of the thread, such as:
- Completed: Content generation is complete, and the final result is ready for use.
- Waiting for accept: The content is ready and awaiting user approval.
- Waiting for answer: The assistant is waiting for a response or further input from the user.
- Waiting for processing: The request has been queued and is awaiting AI processing.
- Waiting for verification: The content is pending quality verification before final approval.
- Verification Failed Sent for Correction: Verification failed; the content has been sent back for corrections.
- Verification failed: Content failed verification and needs a complete review or reprocessing.
- Verification Failed after Correction: The corrected content was reviewed but still failed verification.
- Empty thread: No prompt or response has been submitted yet; the thread is inactive.
- Failed: An error occurred during processing; retry or review is needed.
- Parameters: Lists specific options chosen for the thread, like Autosave or Backup.
- Actions: Options to View Messages, View Logs, or Retry Thread.
Managing Thread Messages
Clicking View Messages in the Actions column opens a detailed view of the conversation within the thread. This chat-like interface allows you to view, refine, and even continue the conversation with the AI, giving you full control over the generated content.
- User Prompts: Displays the instructions or requests you’ve sent to the AI model.
- AI Responses: Shows the AI’s responses based on your prompts, allowing you to assess the quality of the content.
- Send Again (Message): The Send again button re-sends a specific, selected message within the context of the current thread. This is useful if you want the AI to respond to the same prompt again without starting a new conversation. The AI will take into account all previous interactions in this thread, so the response will continue within the existing context.
- Continue the Conversation: You can also type a new message directly in the chat field to continue the conversation with the AI. This allows you to refine or expand on the initial prompt, making additional requests or asking for further adjustments. For example, you might type, “Please make the description shorter” or “Add more technical details.” This keeps the conversation within the current thread, building upon previous AI responses.
Additionally, you can upload files (such as .txt or .pdf) directly within the chat field to provide the AI with supplementary information, like product specifications or specific guidelines. This added context can help the AI generate more accurate and customized content.
Next to the input field, you’ll also see options to enable Autosave and Backup:
- Autosave: When selected, the AI-generated response will be saved automatically to the product or category without requiring manual approval.
- Backup: When enabled, a backup of the current data is created before applying the AI-generated content. This feature helps ensure that you can restore previous data if needed.
- Exclude Completed Records: When enabled, previously processed records within the selected prompt type will be excluded from the generation process, preventing duplicate processing.
- Exclude Date Start: Defines the start date from which processed records should be excluded. If left empty, no start date restriction is applied.
- Exclude Date End: Defines the end date for excluding processed records. If left empty, no end date restriction is applied.
- Verify Translated Data Before Saving: When enabled, the translated data will be validated before being saved. This helps catch common issues like unclosed HTML tags, broken syntax, or inappropriate content. Recommended for production environments.
- Try To Correct If Translated Data Verification Failed: When enabled, the module will attempt to automatically fix detected issues in translated content before saving. Corrections may include closing tags, removing invalid characters, or grammar adjustments. This option only works if “Verify Translated Data Before Saving” is also enabled.
📘 For more details on how translation verification and correction works, see the guide: Verification and Correction of Translations Guide
⚠️ Note: Enabling translation verification and correction features may result in additional credit consumption depending on the complexity and size of the content.
- Retry Thread: Retry Thread is different from Send again. When you choose Retry Thread, it re-sends the first message from the original thread to initiate the content generation process again, creating an entirely new thread with a fresh start. Use Retry Thread if you want to start over, without any influence from prior interactions within the thread.
- Edit Entity: The Edit Entity button allows you to quickly navigate to the editing page of the associated product or category for the selected thread. This is useful if you need to update or adjust any product details directly, which can then be used to improve the accuracy and relevance of the AI-generated content in subsequent interactions.
- View Message Logs: Access detailed logs for each individual message. This is useful for troubleshooting specific prompts or responses, as it shows how the AI processed your request on a message-by-message basis.
- View Thread Logs: Access the Thread Logs to see all logs associated with a specific thread, grouped together. This provides a comprehensive view of all activities and processes related to the thread, allowing you to understand the entire flow of interactions, including retries, validations, and processing statuses. Thread Logs are particularly helpful for diagnosing issues or reviewing the sequence of events within a single content generation task.
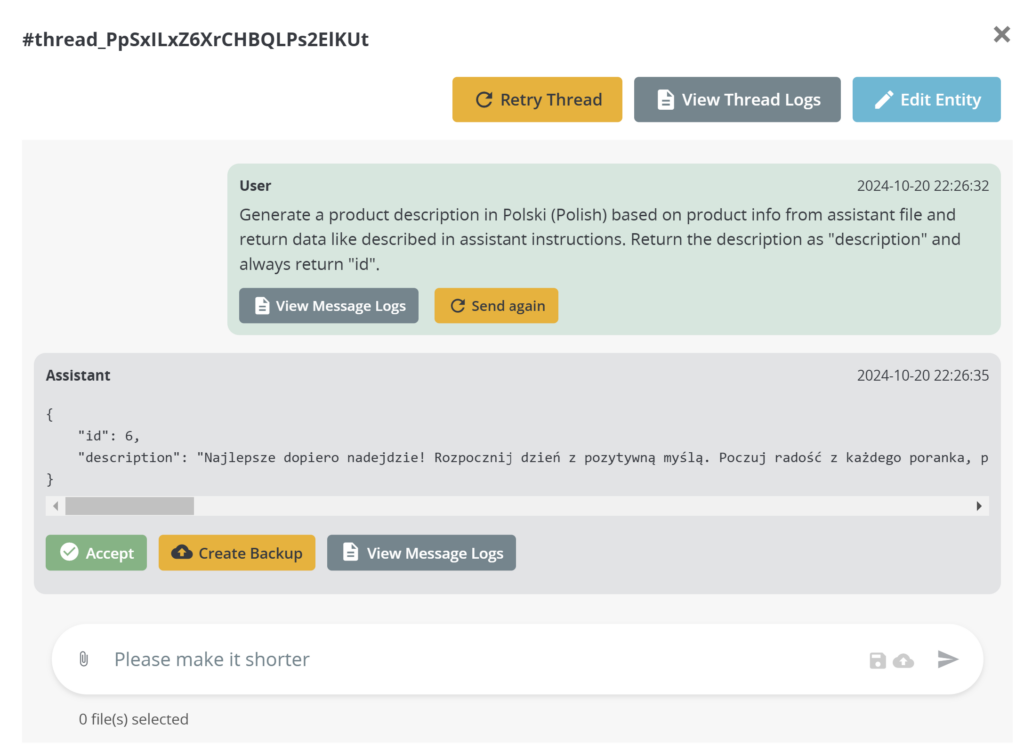
Backup and Acceptance Options
In both the Threads tab and the product-specific thread view, you have options to finalize and manage the content:
- Accept Generated Content: If the thread status is Waiting for Accept and you’re satisfied with the content, you can approve it, which saves the generated content to the product or category.
- Create Backup: Before accepting the content, you can create a backup of the existing data. This creates a restore point, allowing you to revert to the original data if needed. For more information on how backups work and how to restore them, see the Backup Management Guide.
Using the Thread Management tools in NextGenAiAssistant – Bulk Content Generator, you can manage and refine AI-generated content at every step. Whether handling threads individually on a product level or overseeing all threads from the centralized view, these tools provide flexibility and control, ensuring your content meets your standards through interactive, iterative communication with the AI model.